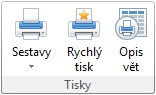Tiskové sestavy
 |
Každá agenda programu DUEL
je podporovaná mnoha tiskovými
sestavami. Ty umožňují zobrazení a tisk zvolených záznamů
z konkrétní agendy (všech, jednoho i skupiny).
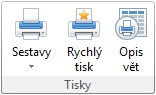
Sestavy
(Ctrl+P) - okno Správce sestav Rychlý
tisk (Ctrl+Shift+P)
- možnost okamžitého tisku (bez náhledu) první oblíbené sestavy
z otevřené agendy Opis
vět (Ctrl+F6)
- rychlý opis aktuálního nastavení seznamu údajů - je zohledněn
počet a pořadí sloupců, hledání a filtrování. |
Obsah
stránky:
|
Videonávod Tiskové výstupy
Videonávod Tiskové výstupy

Otevření okna Správce sestav

Části okna Správce
sestav
Záložka Seznam sestav

Obsahuje veškeré tiskové sestavy dostupně v agendě, z níž byl správce
sestav otevřen. Nad seznamem sestav je k dispozici pás karet, kde jsou
přístupné ovládací prvky potřebné ke všem činnostem s tiskovými sestavami.
Tisk
– otevře systémovou nabídku dostupných tiskáren a umožní běžné nastavení
před tiskem (počet kopií, výběr stránek a jejich řazení)
Náhled – zobrazí tiskovou sestavu ve
finální podobě
Uložit
do PDF – uloží tiskovou sestavu ve formátu PDF do vybraného
umístění.
Odeslat
e-mailem – kliknutím na tlačítko lze odeslat vybranou tiskovou
sestavu e-mailem na libovolnou adresu. Sestava je nejprve uložena
ve formátu PDF, následně je zobrazeno okno s novou zprávou, kde je
soubor umístěn v příloze a uživatel pouze zadá e-mailovou adresu příjemce
- nabízejí se e-mailové adresy z Adresáře firem, ale také ze spojení
na firmy (Adresář firem / Osoby).
V případě, že používáte
výchozí e-mailový klient podporující rozhraní MAPI
(např. Outlook 2007, Outlook 2010, Outlook Express, Windows Mail,
Thunderbird aj.), není potřeba v programu DUEL cokoliv nastavovat,
veškeré informace si program dokáže převzít z nastavení tohoto
klienta.
V případě použití e-mailového
klienta nepodporujícího standardní MAPI protokol, např. Windows
Live Mail, je potřeba sestavu nejprve uložit ve formátu PDF, následně
vytvořit novou e-mailovou zprávu a PDF soubor přidat jako přílohu
e-mailu.
Alternativní možností
je využití odesílání prostřednictvím SMTP
protokolu, kdy je potřeba pro správné odesílání nastavit přihlašovací
informace v Nastavení DUELu (Alt+Enter),
ve volbě Odesílání e-mailů - např. ve spolupráci s linkou technické
podpory.
Přidat
k oblíbeným – tato akce umožní umístit vybranou sestavu na
záložku Oblíbené. Oblíbené sestavy se nabízejí po stisku klávesové
zkratky Ctrl+P přednostně. Tlačítko má i obrácenou funkci – sestavu
z Oblíbených odebere.
Kopírovat
– pomocí tohoto tlačítka lze vytvořit kopii původní sestavy. Vytvořenou
kopii lze přejmenovat a libovolně upravovat. Takto lze jednoduchým
způsobem vytvářet vlastní uživatelské sestavy.
Smazat
– tlačítko Smazat smaže pouze uživatelské sestavy. Sestavy, které
jsou k dispozici ihned po instalaci programu mazat nelze!
Editovat
– toto tlačítko otevře vybranou tiskovou sestavu v Návrháři sestav.
Upravovat lze pouze kopie sestav. Z důvodu bezpečnosti je upravování
originálních sestav potlačeno.
Vlastnosti
sestavy – zobrazí základní nastavení vybrané sestavy. Zde je
možné změnit název a popis sestavy, omezit přístup k sestavě vybraným
pracovníkům a také nastavit preferovanou tiskárnu, na kterou bude
sestava automaticky odeslána.
Informace
o sestavě – popis a umístění souboru, ve kterém je sestava
uložena.
Export
- vybranou sestavu uloží jsou soubor na disk do zvoleného adresáře.
Tuto funkci využijeme například při odeslání upravené sestavy na jiný
počítač (na USB flash disku nebo e-mailem).
Import
- zvolenou sestavu ze souboru na disku (nebo z USB flash disku
nebo uloženou přílohu z e-mailu) načte do seznamu sestav pro použití.
Tato funkce slouží pro snadné doplňování uživatelských nebo opravených
sestav nez nutnosti instalovat a hledat správné adresáře na disku.
DUEL se o vše postará sám.
Zobrazit
agendy – bez opuštění správce sestav lze pomocí této funkce
otevřít sestavy libovolné jiné agendy. Tuto zkratku lze s výhodou
využít například při porovnávání souvisejících sestav z různých agend.
Záložka Oblíbené

Obsahuje sestavy označené jako oblíbené. Je-li v záložce Oblíbené alespoň
jedna sestava, bude tato záložka po otevření správce sestav vždy navrchu.
Pás karet obsahuje jen funkce potřebné pro práci s oblíbenými sestavami.
Tisk
– otevře systémovou nabídku dostupných tiskáren a umožní běžné nastavení
před tiskem (počet kopií, výběr stránek a jejich řazení)
Náhled – zobrazí tiskovou sestavu ve
finální podobě
Uložit
do PDF – uloží tiskovou sestavu ve formátu PDF do vybraného
umístění
Odeslat
e-mailem – kliknutím na tlačítko lze odeslat vybranou tiskovou
sestavu e-mailem na libovolnou adresu. Aby bylo odesílání e-mailů
funkční, je třeba nejprve doplnit potřebné údaje do Nastavení
Duelu do sekce Odesílání emailů (Nastavení Duelu otevřeme klávesovou
zkratkou Alt+Enter). Sestava bude k e-mailu přiložena v podobě pdf
souboru.
Odebrat
z oblíbených – tato akce umožní odebrat zvolenou sestavu z
Oblíbených.
Nahoru
– posune oblíbenou sestavu v seznamu směrem vzhůru.
Dolů
– posune oblíbenou sestavu v seznamu směrem dolů.
Záložka Archiv

Do této záložky lze ukládat zobrazené tiskové sestavy (přímo z náhledu
sestavy tlačítkem Archiv). Sestava bude uložená včetně dat v interním
formátu s příponou *.dra. Sestavu lze kdykoli později zobrazit i tisknout
v podobě, jako měla v okamžiku uložení do archivu.
Tisk
– otevře systémovou nabídku dostupných tiskáren a umožní běžné nastavení
před tiskem (počet kopií, výběr stránek a jejich řazení)
Náhled – zobrazí tiskovou sestavu ve
finální podobě
Odeslat
e-mailem – kliknutím na tlačítko lze odeslat vybranou tiskovou
sestavu e-mailem na libovolnou adresu. Sestava bude k e-mailu přiložena
v podobě dra souboru.
Smazat
– tato akce umožní odebrat archiv ze seznamu.
Nalistovat
- otevře standardní okno systému pro nalistování a otevření dra souboru.
Seznam sestav
Seznam sestav
- seznam, který obsahuje originální sestavy i vlastní kopie, které
jsou v zobrazení odsazeny. Jeho obsah je závislý na zvolené agendě
(při volání okna nebo po nalistování ve stromu agend). Mezi sestavami
mohou být i operace pro export dat do PDF nebo XML, které lze použít
například pro elektronické odeslání státní správě místo doručení papírového
výtisku příslušné sestavy.
Tip Nad seznamem
sestav je pole pro vyhledávání,
do kterého když začneme psát část z názvu sestavy, tak se zobrazí pouze
ty, které vyhoví zadanému textu (např. ze všech desítek sestav v účetním
deníku můžeme snadno po zadání textu "výsledo" nechat zobrazit
jen několik Výsledovek, ve kterých se již snadno zorientujeme. Hledací
pole aktivujeme klávesovou zkratkou F3
nebo jedeme-li šipkou vzhůru v seznamu sestav, kurzor nahoře "přejede"
do vyhledávání.
Tip Seznam sestav
byl doplněn o indikaci, pro jakou verzi programu DUEL je tisková sestava
určena. Tato indikace (verze 13.2)
vystupuje pouze v případě, že se liší verze sestavy a verze programu.
Po změnách datových struktur (v rámci upgrade) je potřeba takovéto sestavy
přednostně prověřit.
Parametry sestavy
Upozornění
DUEL 17 zavádí novinku v podobě samostatného okna pro Parametry sestav.
Pokud je chcete zpět do okna Správce sestav, tak zaškrtněte volbu Příště zobrazit ve Správci sestav.
Toto chování ovlivňuje parametr s názvem Zobrazovat parametry ve Správci
sestav v Nastavení DUELU (Alt+Enter) v sekci Sestavy.
Datum tisku
- datum tisku sestavy. Nevyplníme-li datum, sestava nebude obsahovat
informaci o datu, kdy byla vytištěna. Vhodné zejména pro tisk sestav
při rekonstrukci účetnictví apod.
Rozsah tisku
Aktuální
- pokud je tato volba podporována vybranou sestavou, zobrazí se
pouze aktuální záznam, na kterém je v agendě při tisku umístěn
kurzor.
Filtrované
- do sestavy vystoupí pouze záznamy, které prošly vyhledáváním
F3 nebo nastaveným filtrem F4 v agendě.
Vybrané
- do sestavy budou použity pouze záznamy s nastaveným výběrem
(zaškrtávátko v tabulce).
Všechny
- zobrazí se všechny dostupné záznamy.
Seznam parametrů
sestavy - některé sestavy vyžadují zadání dalších, doplňujících
parametrů (období apod.).
Zaškrtávátko
- nastavíme hodnotu Ano/Ne.
Zadávací
editor - zadaná hodnota se přenese do sestavy (alfanumerický
parametr) nebo se zúčastní nějakého výpočtu (např. promile penále).
Datum
- zadané datum omezí vstupující data (např. Období Do a DO) nebo
se přenese do sestavy (např. Datum výplaty).
Volba
z nabízeného seznamu - zvolíme jednu z nabízených variant
(jedna firma, jedno středisko apod.).
Odskok
do číselníku pro výběr - přes tlačítko "tři tečky"
nebo pomocí Ctrl+NumPlus (resp. F7) umožní výběr více hodnot s
možností hledání, ale i ukládání výběru pro budoucí použití.
Tip Vybrané tiskové
sestavy umí zobrazit název podmínek výběru a/nebo jméno filtru záznamů
nebo informaci o ručním výběru záznamů. Ze sestavy tak lze zjistit, co
vlastně údaje v sestavě reprezentují a z jakých dat vytištěné hodnoty
vznikly.
Ovládací tlačítka
Tlačítka pro Tisk, Náhled
a opuštění okna Sestavy.
 Začátek stránky
Začátek stránky
Tisk z programu DUEL
V seznamu vybereme požadovanou sestavu.
Pokud existují, nastavíme potřebné parametry.
Stiskem klávesy Enter
nebo tlačítka Náhled (Alt+D) na vybrané sestavě zobrazíme
Náhled tiskové sestavy.
Pro přímý tisk sestavy bez zobrazení náhledu
použijeme tlačítko Tisk nebo
klávesovou zkratku Alt+T.
Upozornění
V seznamu dostupných sestav jsou zobrazeny pouze
sestavy, jejichž systémové soubory leží v adresáři, který je zadán v parametru
Sestavy/ Cesty/ Sestavy v okně
Nastavení vzhledu a chování programu.
Více zde.
 Začátek
stránky
Začátek
stránky
Uživatelské kopie sestavy
V seznamu vybereme požadovanou sestavu.
Stiskneme tlačítko Vytvořit
uživatelskou kopii sestavy.
Objeví se okno Vlastnosti uživatelské sestavy,
ve kterém zadáme nebo upravíme požadované údaje a potvrdíme je tlačítkem
OK.
Vzhled uživatelské sestavy (je zobrazena odsazeně)
můžeme stiskem tlačítka Editor uživatelských
sestav upravit podle svých představ a požadavků.
Stiskem tlačítka Smazat
uživatelskou kopii sestavy jí můžeme se seznamu odstranit.
 Začátek
stránky
Začátek
stránky
Informace o sestavě
V seznamu vybereme požadovanou sestavu.
Stiskneme tlačítko Vlastnosti
sestavy.
Objeví se okno Vlastnosti
sestavy, ve kterém můžeme zvolit parametr Implicitní,
zda se bude sestava nabízet v lokálním menu
v příslušné agendě.
Nastavení potvrdíme je tlačítkem OK.
 Začátek
stránky
Začátek
stránky
Oblíbené sestavy
V seznamu vybereme požadovanou sestavu.
Stiskneme tlačítko Oblíbená
sestava.
Sestava se nastaví jako "oblíbená"
a při příštím spuštění okna sestav se nezobrazí seznam všech sestav
v této agendě, ale na záložce Oblíbené jen ty, které jsme zaškrtli.
Nebude-li existovat ani jedna oblíbená sestava, budou se zase zobrazovat
všechny.
Všechny oblíbené sestavy se navíc zobrazují v pravé složce Agenda.
Pokud chceme změnit
pořadí oblíbených sestav (například pro rychlý tisk bez náhledu)
na záložce Oblíbené vybereme v seznamu požadovanou sestavu a pomocí
tlačítek Nahoru/Dolů jí posuneme na požadovanou pozici.
Chceme-li nějakou sestavu z oblíbených vyřadit,
zvolíme jí v seznamu na záložce Oblíbené a stiskneme tlačítko Odebrat z oblíbených.
 Začátek
stránky
Začátek
stránky
Archiv sestav
Klávesovou zkratkou Alt+R
se přepneme do chlopně Archiv sestav.
V seznamu nalistujeme
uložený náhled sestavy, který chceme zobrazit.
Klávesou Enter
nebo stiskem tlačítka Otevřít archivní
sestavu zobrazíme její Náhled.
Pokud uloženou Archivní sestavu nepotřebujeme,
můžeme ji smazat klávesou Del
nebo tlačítkem Smazat archivní sestavu.
Tlačítko Nalistovat
archivní sestavu slouží k nalezení sestavy, která není uložena
v archivním adresáři (nastaveném v okně Nastavení vzhledu a chování
programu), ale jinde na disku nebo na síti.
Upozornění
Archiv sestav obsahuje pouze ty náhledy, které jsme v Náhledu
tiskové sestavy uložili operací Archiv.
Více zde.
 Začátek stránky
Začátek stránky
Související témata
Náhled tiskové sestavy, Nastavení
vzhledu a chování programu