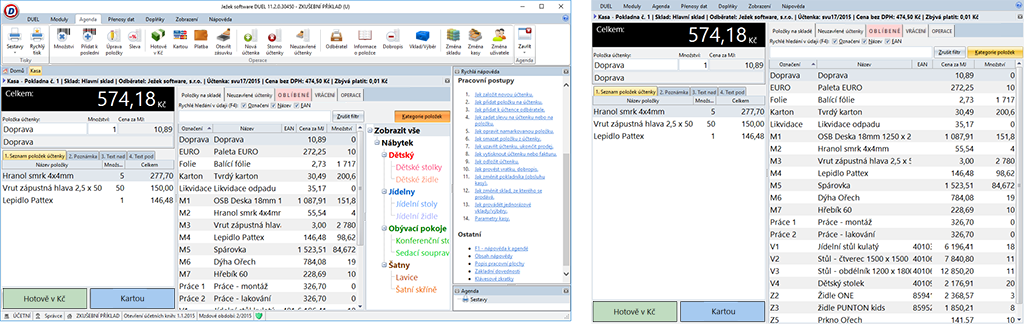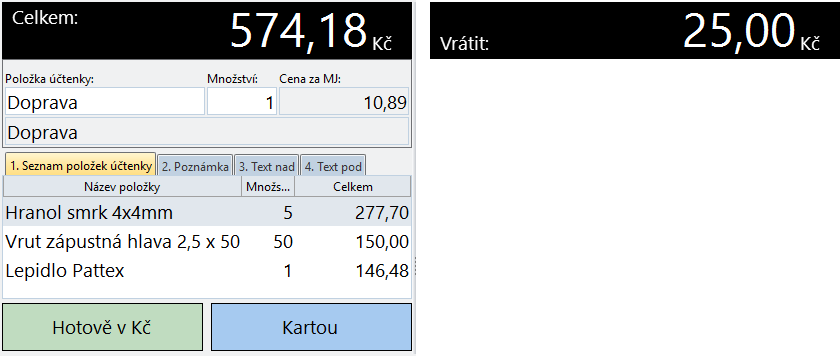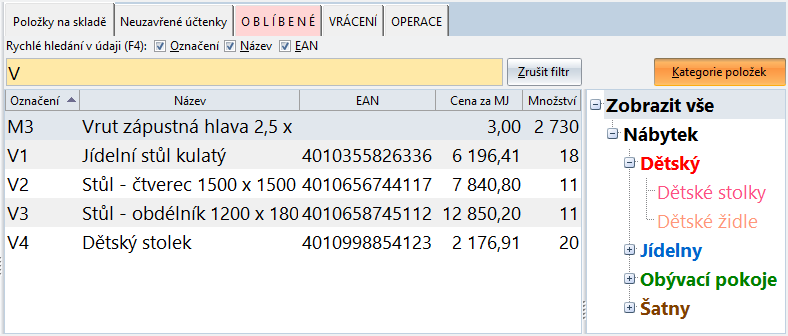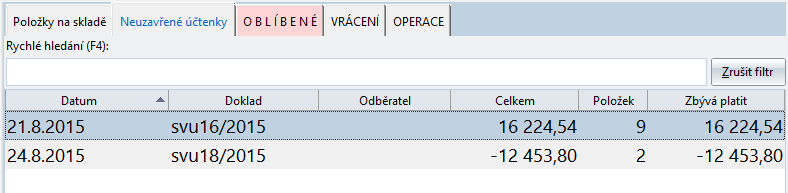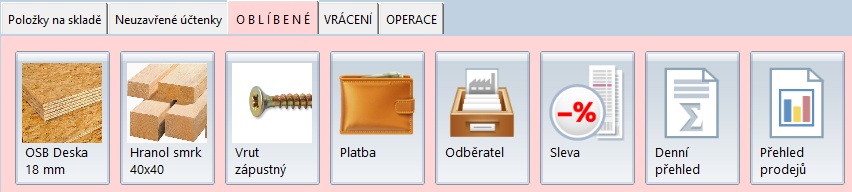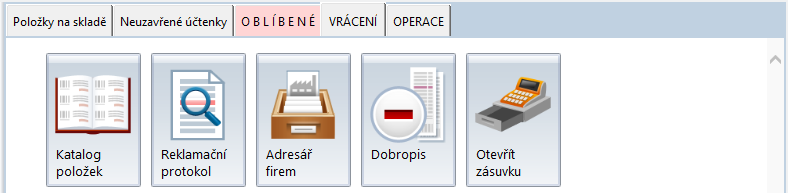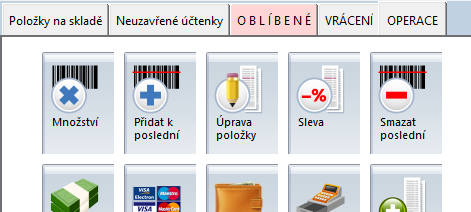Kasa - Maloobchodní pokladna
 |
Agenda Kasa
umožňuje jednoduchým způsobem provádět maloobchodní prodej. Nahrazuje
klasickou registrační pokladnu. Je připravena na napojení různých
periferií potřebných pro vytvoření komfortního pracoviště registrační
pokladny. Je možné připojit displej, snímač čárového kódu, pokladní
zásuvku, registrační pokladnu nebo fiskální modul.
Kasa je navržena pro maximální komfort a rychlost při prodeji
skladových položek. Podobu Kasy lze ovlivnit mnoha způsoby, ať
již samotnými právy obsluhy, které lze nastavit v agendě Uživatelé
nebo nastavením parametrů Kasy v Seznamu kas či vytvořením oblíbených
položek na přehledné záložky. Agenda Kasa programu DUEL je připravena
na ovládání prostřednictvím dotykového displeje i na běžném PC
s klávesnicí a myší.
Základní vlastnosti a funkce Kasy
Možnost
pracovat s více rozpracovanými účtenkami a přepínání se mezi
nimi. Prodej z
různých skladů do jedné účtenky (omezením je jednotnost vedení
cen - buď všechny sklady v cenách s DPH nebo všechny v cenách
bez DPH). Možnost
přepínání pokladen. Poslední, která bude zvolena při uzavírání
dokladu, bude zapsána do hlavičky dokladu a u ní bude evidován
prodej. Možnost
přiřadit odběratele včetně automatického využití aparátu slev
pro konkrétního zákazníka. Akceptování
celého procesu cenotvorby, ceníků slev apod. tak, jak je definován
v modulu Sklady. Mimo běžné
hotovostní a bezhotovostní úhrady další nekonečné množství
typů plateb včetně jejich vzájemné kombinace. Možnost
definice vlastních záložek s častými nebo oblíbenými volbami
- položky, operace, sestavy apod. Plnohodnotná
podpora pro dotykové displeje se zachováním principů ovládání
ostatních částí programu DUEL.
Než
začneme Kasu používat - příprava a úvodní nastavení programu...
V této kapitole je souhrnný přehled, jak správně
připravit DUEL, resp. modul Maloobchodní prodej k používání. |
Obsah
stránky:
|
Obrazovkové režimy
práce s Kasou
Agendu Kasa lze používat v běžném režimu tak, jak je program DUEL nastaven
po instalaci a spuštění, tedy se všemi panely (horní menu, rychlá nápověda
a agenda vpravo nebo stromem Kategorií pro snadné vyhledávání položek)
nebo v takzvaném režimu FullScreen, do kterého se lze přepnout kombinací
kláves Ctrl+F11 (menu Zobrazení/
Celá obrazovka).
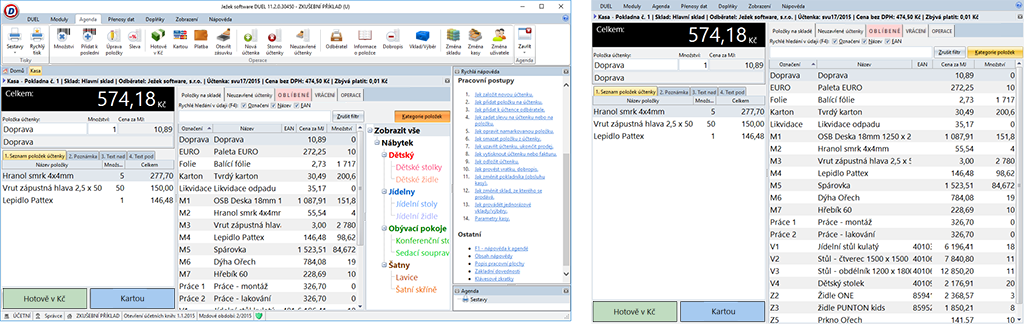

|
Při použití celoobrazovkového
režimu dojde ke skrytí nástrojové lišty (menu), seznamu otevřených
agend, pravého panelu s rychlou nápovědou/agendou, spodního stavového
řádku a záhlaví programu. Díky celoobrazovkovému zobrazení zůstanou
na ploše pouze skutečně potřebné ovládací prvky a program efektivněji
využije celou plochu monitoru. Tento způsob zobrazení programu
je vhodný především pro monitory s nižším rozlišením například
1024x768. V obou případech zobrazení je pracovní plocha rozdělena
na levou a pravou část. V levé části se nachází panel s účtenkou,
v pravé části pracovní plochy jsou k dispozici záložky, případně
strom s Kategoriemi položek. Operace z pásu karet jsou k dispozici
na záložce OPERACE. Celoobrazovkový režim zapneme klávesou Ctrl+F11 (menu Zobrazení/ Celá
obrazovka). |

|
Velkým pomocníkem
při práci v režimu dotykové obrazovky bude integrovaná
dotyková klávesnice, kterou snadno zapneme v menu Zobrazení/
Dotyková klávesnice. |
Vzhled a popis pracovní
plochy agendy Kasa
Informační záhlaví

Kasa
- zobrazuje aktuálně používanou kasu vybranou ze Seznamu
kas. Operací Změna
kasy můžeme kdykoliv průběhu práce kasu změnit.
Sklad
- zobrazuje aktuálně používaný sklad vybraný ze Seznamu
skladů. Operací Změna
skladu můžeme kdykoliv průběhu práce sklad změnit.
Odběratel
- pomocí operace Odběratel
můžeme účtenku přiřadit konkrétnímu zákazníkovi z Adresáře
firem.
Účtenka
- označení dokladu, pod kterým aktuální neuzavřenou účtenku evidujeme
v agendě Archiv účtenek.
Cena bez DPH
- informativní uvedení celkové aktuální ceny účtenky bez DPH (se zohledněním
všech slev, ceníků apod.).
Zbývá platit
- aktuální částka k doplacení. Zobrazuje se pouze v případě, že existuje
alespoň jedna částečná úhrada.
Levá část - účtenka
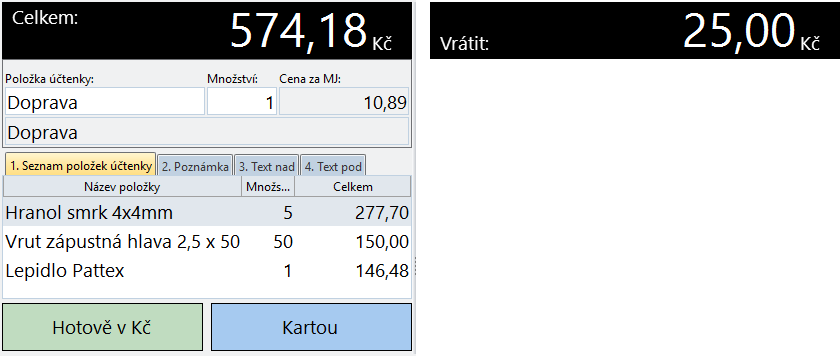
Displej
s částkou - informační panel zobrazující aktuální částku Celkem za účtenku a po jejím ukončení
případně částku, kolik zákazníkovi Vrátit.
Položka
účtenky - primární prostor pro přidávání položek na účtenku.
Markování může probíhat sejmutím EAN kódu, zadáním názvu nebo označení
položky. Po potvrzení nebo zadání množství či ceny a názvu (podle
nastavených parametrů se množství cena ani název zadávat nemusí) dojde
k zapsání položky na účtenku přesunutím do seznamu namarkovaných položek.
Seznam
namarkovaných položek - již namarkované položky s uvedením
množství a ceny. Dvojklikem na položce se otevře okno pro případnou
Úpravu již namarkované položky.
Tlačítka
pro rychlou platbu - stále viditelná rychlá tlačítka pro okamžité
ukončení účtenky. Tlačítko může být jedno, dvě nebo tři podle toho,
kolik způsobů plateb je pro danou kasu definováno.
Obsah tlačítek je závislý na pořadí na záložce Způsoby plateb v Seznamu kas. Tlačítka lze uživatelsky
obarvit v operaci Nastavení
parametrů. Ve výchozím stavu jsou to volby Hotově a Bezhotovostně
jako první dva způsoby a třetí tlačítko Platba pod sebou nese všechny
ostatní způsoby plateb.
Pravá část - záložky
Položky
na skladě - zobrazuje seznam skladových položek s možností
jejich převzetí (poklikáním) do účtenky s možností rychlého filtrování
F4 podle Označení, Názvu,
EANu a ID1-4 (pokud je v nastavení kasy povoleno zobrazení ID1-4).
Tlačítko Kategorie
položek – zobrazuje/skrývá strom kategorií, který je definován
v číselníku Kategorie položek.
V Katalogu je možné jednotlivé položky do kategorií začlenit a při
prodeji na Kase následně snadno třídit a vyhledávat. Klikáním na větve
stromu se filtruje seznam Položek na skladě.
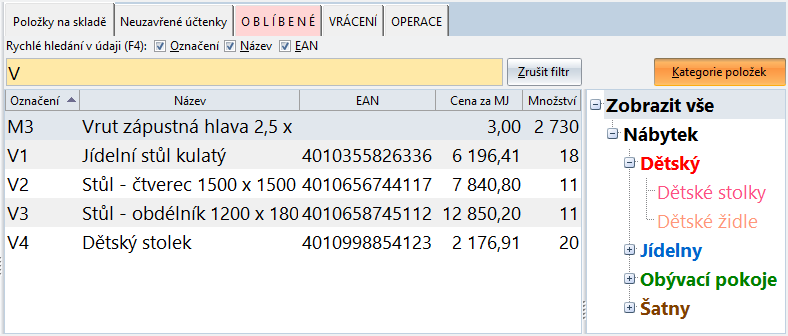
Neuzavřené
účtenky – zobrazují seznam aktuálně rozpracovaných účtenek
aktuální kasy. Výběrem kterékoli účtenky ze seznamu neuzavřených lze
pokračovat v jejím pořizování. Stejnou funkci plní operace Neuzavřené účtenky.
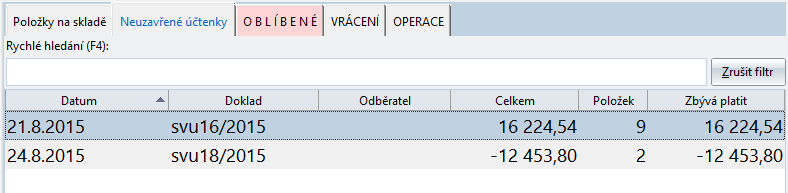
Poznámka
Při vstupu do agendy Kasa probíhá kontrola na existenci neuzavřených účtenek.
Pokud program neukončené účtenky nalezne, nabídne Vám pokračovat v prodeji
na některé z nich. Před zavřením agendy kasa probíhá podobná kontrola,
kdy program upozorňuje, že existují neukončené účtenky a zda chcete Kasu
skutečně opustit.
Záložka
OPERACE – operace z pásu karet v hlavní nabídce jsou k dispozici
také na záložce OPERACE, takže jsou dostupné i v případě ručního skrytí
pásu karet nebo v celoobrazovkovém režimu, který nabídku schovává
automaticky.
Další
vlastní záložky – záložky, které se uživatelsky definují v
Seznamu kas prostřednictvím operace
Oblíbené položky. Na
tyto záložky můžeme dávat do podoby tlačítek následující prvky:
Katalogové
položky – vybrané položky ze Seznamu
položek z Katalogu.
Operace
– volba ze seznamu dostupných operací z
agendy Kasa.
Způsoby
plateb – přiřazené platby ze Způsobů plateb evidovaných
na aktuální kase.
Agenda
/ sestava – na seznam oblíbených lze přidat i odkaz na
libovolnou agendu programu, tiskovou sestavu či operaci.
Následující obrázek ukazuje,
jak může vypadat záložka OBLÍBENÉ, na které jsou tři katalogové položky,
tři operace a dvě tiskové sestavy. Postup, jak ji pro aktuální kasu vytvořit
je uveden v kapitole Oblíbené
položky.
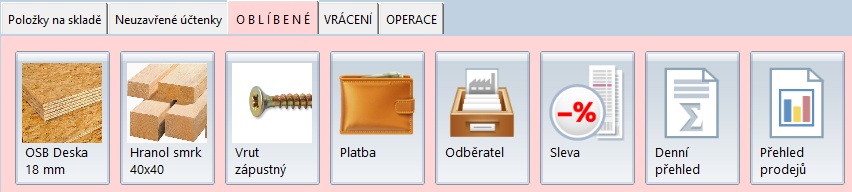
Poznámka
Na obrázcích vidíte i záložku VRÁCENÍ,
na kterou si můžeme dát věci související s vratkami zboží. Zákazníka pak
můžeme velmi snadno a rychle obsloužit, což může přispět k jeho dobrému
pocitu.
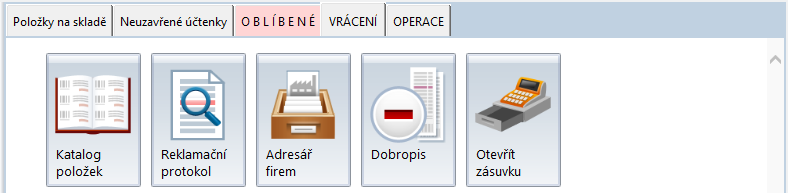
 Začátek
stránky
Začátek
stránky
Operace
Operace v agendě Kasa jsou rozděleny do jednotlivých
sekcí podle důležitosti a četnosti jejich používání. První dvě sekce se
týkají položek na účtenkách, zadávání množství a plateb.









Do údaje Položka účtenky zapíšeme požadované
množství.
Stiskneme hvězdičku
na numerické klávesnici nebo operací Množství
(Ctrl+1).
Dojde k přesunu zadaného množství do údaje Množství
(vpravo od Položky účtenky), ale kurzor zůstane na údaji Položka účtenky pro její zadání.
Namarkujeme položku obvyklým způsobem
(sejmutím EAN kódu, zadáním názvu nebo označení položky).
Po potvrzení dojde k zapsání zvolené položky
v zadaném množství na účtenku.
Tip
Vlastní nastavení klávesových zkratek pro kasu se provádí v agendě Seznam
kas pomocí operace Nastavení
parametrů (Ctrl+3).
Namarkujeme položku obvyklým způsobem
v určitém množství (sejmutím EAN kódu, zadáním názvu nebo označení
položky). Po potvrzení dojde k zapsání položky na účtenku.
Do údaje Položka účtenky zapíšeme požadované
množství, které chceme
přičíst k množství u poslední namarkované položky.
Použijeme operaci Přidat
k poslední (Ctrl+2), která provede navýšení množství u
poslední namarkované položky.
Úprava
položky - otevře okno pro výběr položky, na které bude
změna prováděna. Po potvrzení se zobrazí dialog pro zadání Množství,
Ceny, Názvu, Slevy kusové, Slevy v %, Slevy korunové, Střediska, Výkonu
nebo Zakázky. U některých údajů může být znemožněna jejich změna,
což souvisí s nastavením kasy v agendě Seznam kas.
Tip
Stejné, ale rychlejší funkčnosti dosáhnete poklikáním
na konkrétní namarkovanou položku na rozpracované účtence v levém panelu.
Tip
Pro odstranění položky z účtenky vyvolejte operaci Úprava
položky a do množství zadejte hodnotu
0–nula.
Sleva
- otevře okno s položkami rozpracované účtenky. Obsluha může vybrat
jednu, více nebo všechny položky, kterým chce slevu poskytnout. Výběr
lze provést zatržením ve sloupci „X“ , pomocí přepínače v pravé části
nebo prostým poklikáním na jednu z položek. Po potvrzení se zobrazí
okno pro zadání Slevy na pokladně.
Tip
Operaci sleva lze využít i pro zpětné dosazení standardních pokladních
cen k již namarkovaným položkám volbou „Základní pokladní ceny“ nebo individuálních
cen odběratele „Výchozí cena odběratele“.
Smazat poslední
- tato operace smaže poslední přidanou položku na účtenku. Jejím opakováním
tak můžeme "odzadu" vyprázdnit celou účtenku.
Hotově
- otevře okno pro zadání hotovostní platby účtenky. Pokud obsluha
vyplní hodnotu skutečně převzaté hotovosti Placeno, program vypočte
hodnotu Vrátit a po potvrzení doklad uzavře. V praxi může podle nastavení
Kasy následovat dotaz, zda vytisknout účtenku či nikoli.
Tip
Po dokončení prodeje program automaticky založí novou účtenku a není tedy
nutné používat operaci Nová!
Tip
V praxi je často před variabilní symbol dosazován obsluhou domluvený prefix
(číslo) identifikující například typ platební karty (VISA, MAESTRO, či
bankovní ústav) což může usnadnit následné párování plateb s účtenkami
v modulu Účetnictví.
Upozornění
Operaci Hotově a Bezhotovostně lze nahradit jinými způsoby plateb nastavením
jejich pořadí v operaci Pořadí plateb (Ctrl+6 ) v agendě Seznam
kas.
Platba
- operace nabídne obsluze všechny dostupné způsoby plateb. Podle zvoleného
typu se následně otevře okno hotovostní nebo bezhotovostní platby.
Otevřít zásuvku
– operace, která spustí skript pro otevření pokladní zásuvky v kterémkoli
okamžiku. Standardně je skript pro otevření zásuvky spouštěn až při
ukončení prodeje či tisku účtenky. Operace pravděpodobně nebude fungovat
v případech, kdy je pokladní zásuvka připojena k tiskárně a ne přímo
k PC!
Další tři sekce se týkají správy účtenek, méně častým
operacím a změnám skladů, kas a obsluhy.











Nová účtenka
- založí novou účtenku bez ukončení stávající, kterou přesune mezi
neuzavřené účtenky. Program při spuštění Kasy nebo ukončení účtenky
platbou zakládá vždy novou účtenku automaticky a proto tuto funkci
Nová využijete pouze v případě potřeby rozpracování více účtenek (zákazníků)
v jednom okamžiku.
Storno účtenky
- ponechá hlavičku rozpracovaného dokladu (číslo účtenky) a smaže
všechny položky, které jsou na účtence namarkovány. POZOR - dosud
provedené úhrady na účtence ponechá!
Rozdělit
účtenku - otevře okno se seznamem položek aktuální účtenky.
Zde můžeme vybrat položky, které chceme přenést do nové účtenky, na
kterou se program vzápětí přepne. Z původní účtenky budou samozřejmě
odebrány. Tuto operaci můžeme použít například v případě, že zákazník
nemá dostatek prostředků na zaplacení nebo chce část nákupu provést
pod jinou firmou.
Neuzavřené
účtenky - otevře okno se seznamem rozpracovaných účtenek. Vždy
zobrazuje pouze účtenky aktuálně zvolené kasy. V praxi může být pohodlnější
využívat pro zobrazení rozpracovaných účtenek záložku Neuzavřené účtenky
v pravém panelu, která při přepínání zobrazuje v levé účtenkové části
navíc i jednotlivé položky neuzavřených účtenek.
Poznámka
Při otevírání Kasy je prováděna kontrola na neukončené účtenky
a program je nabídne k výběru.
Odběratel
- otevře okno pro výběr odběratele ze seznamu evidovaných firem v
adresáři. Vybraná firma bude dosazena na účtenku jako odběratel. Pokud
chcete firmu z účtenky naopak odstranit, použijte operaci Odběratel
a tlačítko ve spodní části „Odstranit z účtenky“.
Informace o
položce – zobrazí detail z Katalogu položek pro tu, která je
vybraná v pravém panelu na záložce Položky na skladě.
Dobropis
- otevře okno pro volbu účtenky, na které je produkt, který budeme
dobropisovat. Před výběrem účtenky může obsluha upřesnit pomocí přepínače
ve spodní části okna „Zobrazit účtenky (jen) této pokladny“ rozsah
nabízených účtenek k dobropisování.
Po výběru účtenky se zobrazí seznam položek účtenky pro výběr. Po dokončení
operace program automaticky vytvoří novou účtenku s vybranými položkami
ale v záporné hodnotě. Doklad ukončujeme obvyklým způsobem platbou
(zápornou, protože peníze vydáváme).
Vklad/Výběr
- otevře dialogové okno pro vložení nebo výběr hotovosti do/z kasy.
Změna
skladu - otevře okno pro volbu ze seznamu evidovaných skladů.
Změnu skladu lze provádět i v průběhu prodeje pro možnost dosazení
položek z jiných skladů do jedné účtenky.
Poznámka
Pokud se Vám na záložce Položky na skladě nezobrazují všechny skladové
položky, zkontrolujte nastavení v agendě Seznam Kas / Nastavení parametrů
(Ctrl+3), parametr „Zobrazovat pouze dostupné množství.
Tip Operace z pásu
karet v hlavní nabídce jsou k dispozici také na záložce OPERACE,
takže jsou dostupné i v případě ručního skrytí pásu karet nebo v celoobrazovkovém
režimu, který nabídku schovává automaticky.
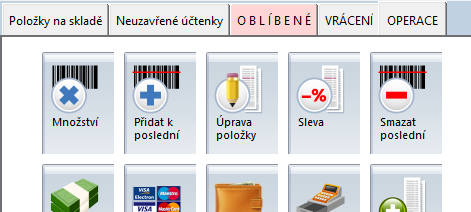
 Začátek stránky
Začátek stránky
Pracovní postupy
Jak založit novou
účtenku.
Jak přidat položku
na účtenku.
Jak přidat k účtence
odběratele.
Jak zadat slevu na
účtenku nebo na položku.
Jak opravit namarkovanou
položku.
Jak smazat položku
z účtenky.
Jak uzavřít účtenku,
ukončit prodej.
Jak vytisknout účtenku
nebo fakturu.
Jak odložit účtenku.
Jak provést vratku,
dobropis.
Jak změnit pokladníka
(obsluhu kasy).
Jak změnit sklad,
ze kterého se prodává.
Jak provádět jednorázové
vklady/výběry.
Parametry kasy.
 Začátek
stránky
Začátek
stránky
Tiskové sestavy (Ctrl+P)
Tiskové sestavy obsahují různé typy pokladních účtenek bez nebo s poplatky
a formulář pro vklady a výběry.
 Začátek stránky
Začátek stránky
Související
témata
Seznam kas, Účtenky,
Seznam skladů, Adresář
firem
 Začátek stránky
Začátek stránky