
Údaje zadané v programu DUEL jsou ve formě záznamů. Záznamy jsou spravovány tzv. agendou. Podle požadovaného účelu mají záznamy různých agend různé struktury. V agendě lze záznamy pořizovat, upravovat nebo mazat. Kromě těchto základních operací, lze při prohlížení záznamy třídit a filtrovat, vybírat a samozřejmě tisknout.
Práce se záznamy (popis operací je uveden dále na této stránce):
Upozornění Práva k provádění jednotlivých činností se mohou u různých uživatelů lišit. Ve stavovém řádku vidíme aktuální hodnotu práv přihlášeného uživatele pro otevřenou agendu. Více zde.
Funkce je společné označení akcí, které lze provádět se záznamy. Funkce dostupné pro záznam v aktuální agendě jsou nabízeny prostřednictvím ikon a příkazů v hlavním menu.
Možnosti spouštění funkcí:
Kliknutím myší na ikonu vybrané funkce v menu.
Zvolíme požadovaný příkaz po aktivaci lokálního menu.
Klávesovou zkratkou, která odpovídá zvolené funkci. Tyto zkratky můžeme upravit v okně Nastavení vzhledu a chování programu. Více zde.
Upozornění Obsah části Agenda v hlavním menu se mění podle toho, ve kterém místě programu (ve které agendě) a v jakém režimu právě jsme.
Videonávod Přidání, editace a mazání záznamů
Videonávod Přidání, editace a mazání záznamů
Pořízením záznamu rozumíme jeho založení a zadání všech potřebných údajů a informací, které evidujeme.
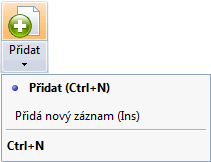 |
|
![]() Návrat na Základní dovednosti.
Návrat na Základní dovednosti.
Kopírování záznamu – kopie dokladu
V případě, že chceme do agendy pořídit stejný záznam, jaký již v agendě máme pořízen, můžeme jej jednoduše zkopírovat. Nejprve umístíme kurzor na záznam, který chceme kopírovat a zavoláme funkci Přidat kopii.
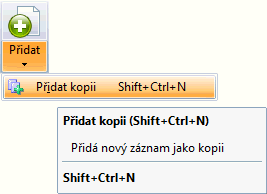 |
Tip V případě, že použitá dokladová řada má nastaveno plynulé číslování posune program číslo nového dokladu v souladu s hodnotou uloženou v číselníku dokladů automaticky. Upozornění Tato kopie provede vytvoření nového záznamu pouze na hlavní záložce agendy. Existují-li nějaké detaily (např. položky faktury) je v agendě většinou přítomna operace Kopie, která zkopíruje záznam i se všemi detaily. |
![]() Návrat na Základní dovednosti.
Návrat na Základní dovednosti.
Nejprve se na požadovaný záznam nastavíme.
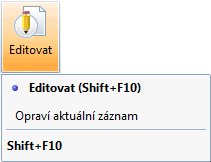 |
Poznámka S výjimkou uzavřených dat lze pořízený záznam upravit. Tip Pomocí klávesové zkratky Ctrl+/ lze v aktuálním údaji zopakovat hodnotu z předchozího editovaného záznamu. |
![]() Návrat na Základní dovednosti.
Návrat na Základní dovednosti.
Nově pořízený nebo opravený existující záznam musíme uložit.
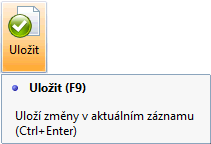 |
Poznámka Jestliže se rozhodneme ukončit práci v agendě s dosud neuloženým záznamem, program nám automaticky uložení záznamu nabídne. |
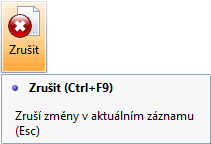 |
Upozornění Pokud nový záznam nechceme uložit nebo nechceme uložit provedené změny na existujícím, zvolíme funkci Zrušit nebo Zavřít nebo zavřeme agendu bez uložení změn. Tím však přijdeme o zakládaný záznam resp. o změny provedené na stávajícím. |
![]() Návrat na Základní dovednosti.
Návrat na Základní dovednosti.
Pokud to agenda dovoluje, je možné k existujícímu záznamu pořizovat detailové položky (např. položky faktury, dokumenty či média apod.).
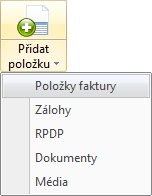 |
|
![]() Návrat na Základní dovednosti.
Návrat na Základní dovednosti.
Nejprve se na požadovaný záznam nastavíme. Pak zavoláme funkci pro smazání.
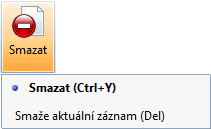 |
|
Upozornění Mazání záznamů je nevratná operace. Po potvrzení budou data zvoleného záznamu ztracena.
![]() Návrat na Základní dovednosti.
Návrat na Základní dovednosti.
Některé agendy (např. Účetní deník, Účetní deník - Dávka apod.) jsou v podobě tabulek zobrazovány standardně. Pro zobrazení Detailu vybraného záznamu je třeba zavolat speciální okno.
 |
Tip Pokud je běžná agenda zobrazena v režimu tabulky, nemusí být vidět všechny položky záznamu. V případě potřeby můžeme vybraný záznam zobrazit v podobě kompletního formuláře. Více zde. |
![]() Návrat na Základní dovednosti.
Návrat na Základní dovednosti.
Protože formulář zobrazuje údaje pouze aktuálního záznamu, je procházení mezi záznamy záležitostí tabulek.
Po tabulce se můžeme pohybovat pomocí kurzorových kláves ve vodorovném směru (v rámci jednoho záznamu) nebo ve svislém směru mezi jednotlivými záznamy.
Klávesy Home a End nás nastaví na začátek resp. konec řádku v tabulce. V kombinaci s klávesou Ctrl na začátek resp. konec celé tabulky.
Klávesy PgUp a PgDn nás posunou po stránkách nahoru (dolů).
![]() Návrat na Základní dovednosti.
Návrat na Základní dovednosti.
Hledání záznamů je možné podle mnoha kritérií. Aparát pro hledání je umístěn v oddíle Hledání / Hledání F3 v hlavním menu. Pod tímto odkazem najdete videonávody k hledání.
![]() Návrat na Základní dovednosti.
Návrat na Základní dovednosti.
Filtrování záznamů je možné podle libovolné podmínky. Aparát pro filtrování je umístěn v oddíle Hledání / Fiiltry F4 v hlavním menu. Pod tímto odkazem najdete videonávody k filtrování.
![]() Návrat na Základní dovednosti.
Návrat na Základní dovednosti.
Pro snadné nastavení na konkrétní záznamy můžeme použít Značky. Aparát pro označování je umístěn v oddíle Hledání / Značky F6 v hlavním menu.
Postup vložení značky:
Kurzor umístíme na záznam, kterému chceme přiřadit značku.
Zvolíme příkaz Přidat v oddíle Hledání / Značky F6 v hlavním menu. Program přidá do seznamu záložku.
Přechod na značku:
Aktivujeme oddíl Hledání / Značky F6 v hlavním menu..
V seznamu vybereme požadovanou záložku.
Zvolíme příkaz Jdi na. Program se v tabulce nastaví na požadovaný záznam.
Smazání značky:
Aktivujeme oddíl Hledání / Značky F6 v hlavním menu.
Zvolíme příkaz Editor. V seznamu vybereme požadovanou značku a stiskem tlačítka Smazat jí odstraníme.
![]() Návrat na Základní dovednosti.
Návrat na Základní dovednosti.
Pro výběr záznamů je v tabulce připraven údaj Výběr v podobě zaškrtávátka (v záhlaví je označen jako "X"). Pomocí "zaškrtnutí" můžeme vytvořit libovolnou skupinu vybraných záznamů pro další zpracování.
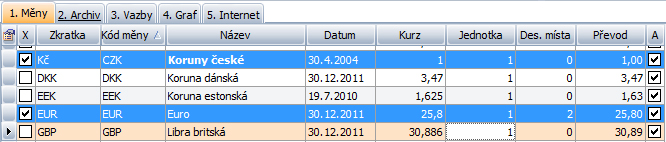
Poznámka Při vybírání umístíme kurzor na požadovaný záznam, který chceme vybrat.
Sekce Označení v hlavním menu
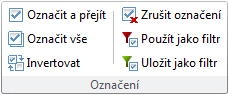
Možnosti vybírání / označování záznamů
Stiskneme kombinaci kláves Ctrl+Mezerník nebo F8. Program vybere požadovaný záznam.
Použijeme příkaz Výběry/ Označit záznam z lokálního nebo příkaz Hledání/ Označení/ Označit a přejít z hlavního menu. Program vybere požadovaný záznam.
Kliknutím myši
na zaškrtávátko v tabulce program vybere požadovaný záznam.
Stiskem klávesové zkratky Ctrl+A nebo příkazem Výběry/ Označit vše z lokálního nebo příkazem Agenda/ Označení/ Označit vše z hlavního menu vybereme všechny záznamy v agendě.
Tip Opakováním uvedených postupů na vybraném záznamu se provede opačná operace a záznam se "odznačí".
Další operace se záznamy:
Zkratkou Ctrl+Shift+A Příkazem Výběry/ Zrušit výběr z lokálního nebo příkazem Agenda/ Označení/ Zrušit označení z hlavního menu všechny záznamy "odznačíme".
Příkazem Výběry/ Invertovat z lokálního nebo příkazem Agenda/ Označení/ Invertovat z hlavního menu "otočíme" indikaci u všech záznamů v agendě.
Příkazem Výběry/ Použít jako filtr z lokálního nebo příkazem Agenda/ Označení/ Uložit jako filtr z hlavního menu se vybrané záznamy překlopí do režimu "filtrovaných" a lze s nimi dále provádět všechny požadované operace.
Příkazem Výběry/ Uložit jako filtr z lokálního nebo příkazem Agenda/ Označení/ Uložit jako filtr z hlavního menu uložíme množinu vybraných záznamů pro budoucí použití tak, abychom je nemuseli znovu ručně vybírat.
Upozornění Při uzavření a novém otevření agendy se všechna nastavení výběrů ztratí.
![]() Návrat na Základní dovednosti.
Návrat na Základní dovednosti.
Související témata
Editory, Formulář, Tabulky, Agendy, Menu, Hledání, Filtrování