Úvodní strana » Elektronická evidence tržeb
Popis a ovládání aplikace JswEET 3.0.0
JswEET je bezplatná aplikace od Ježek software s.r.o. pro odesílání evidovaných tržeb do systému EET.
Funguje výhradně na zařízeních s operačním systémem Microsoft Windows 7, 8 a 10, která jsou připojena k internetu.
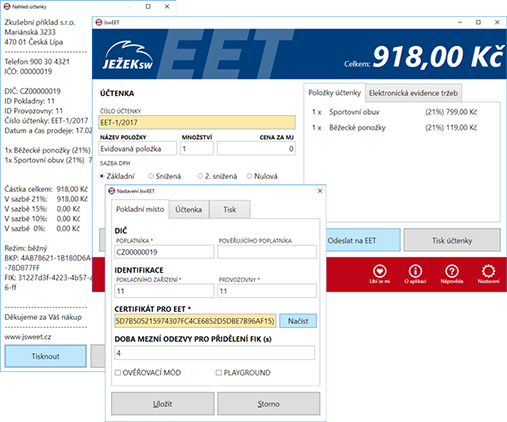
Následující kapitoly popisují verzi JswEET 3.0.0, která byla uvolněna do distribuce 10. října 2019.
Najděte si chvilku na krátký videonávod o JswEET
Názorně vám ukážeme jak JswEET používat a jak je to vlastně celé snadné.
1. Stažení a instalace programu
Na stránce www.jsweet.cz se vám po zadání vaši e-mailové adresy zpřístupní odkaz pro stažení instalačního souboru. Klikněte na odkaz se souborem jsweetsetup-3-0-0.exe a zvolte, zda chcete soubor stáhnout nebo rovnou spustit. Jedná se o instalačního průvodce, který na počítač nainstaluje aplikaci JswEET a na plochu vytvoří ikonu pro její spouštění.
2. Příprava programu k práci
Před použitím musíme provést základní nastavení, které je nezbytné pro správnou funkčnost aplikace JswEET. Klikneme na ikonu Nastavení.

2.1 Nastavení pokladního místa
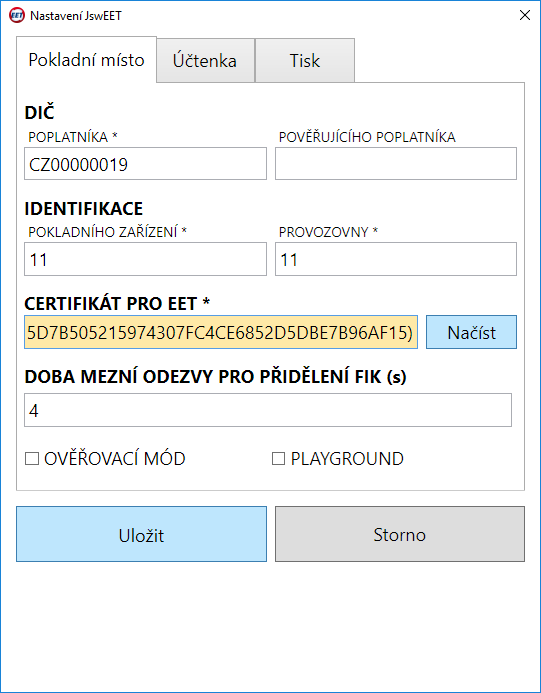

Na záložce Pokladní místo postupně vyplníme:
- DIČ poplatníka – DIČ spjaté s certifikátem, který jsme získali od finanční správy. DIČ je nutné zadat i v případě, kdy nejsme plátci DPH.
- Pověřujícího poplatníka – pokud evidujeme tržby za jiného poplatníka dle §8 zákona č. 112/2016 Sb.
- Identifikace pokladního zařízení – unikátní označení pokladny v rámci jedné provozovny. Toto označení je libovolné a zcela v naší režii, nesmí však obsahovat diakritiku.
- Identifikace provozovny – označení provozovny, které nám bylo přiděleno portálem EET.
- Certifikát pro EET – načteme příslušný certifikát.
- Doba mezní odezvy pro přidělení FIK (s) – minimální doba čekání na vrácený FIK je ze zákona 2 vteřiny. Při pomalejším připojení k internetu doporučujeme nastavit limit vyšší.
- Ověřovací mód a Playground - pokud chceme s naším ostrým certifikátem jen testovat, zaškrtneme Ověřovací mód. Pro Playground potřebujeme speciální certifikát (viz níže).
V obou případech se na hlavní obrazovce programu změní tlačítko Odeslat na EET na Otestovat odeslání. Obsluha hned vidí, že není v ostrém režimu EET.
2.2 Parametry účtenky
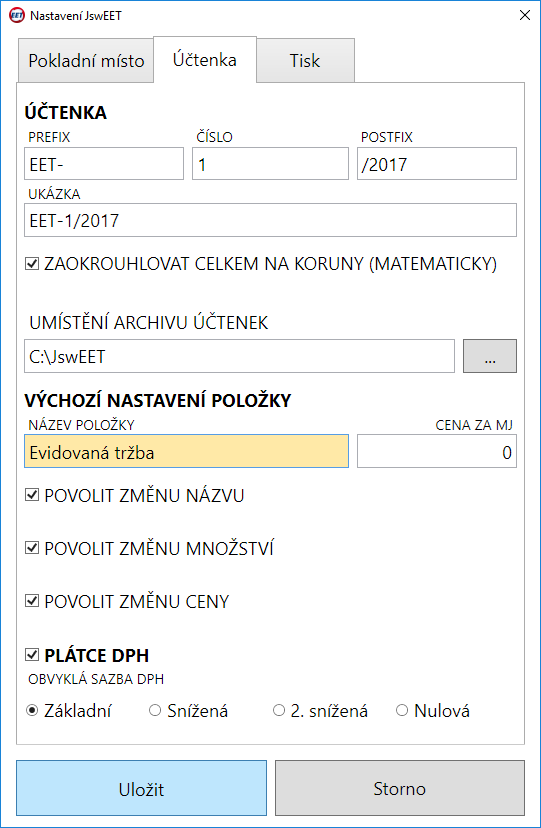
Na záložce Účtenka nastavujeme:
- Účtenka - prefix – textové označení vydávaných účtenek.
- Účtenka - číslo – výchozí číslo pro číslování účtenek.
- Účtenka- postfix – volitelný postfix pro rozlišení účtenek (například podle roku, podle konkrétní pokladny, provozovny, obsluhy apod.).
- Ukázka – náhled, jak bude vypadat označení dokladu s právě nastavenými parametry.
- Zaokrouhlovat Celkem na koruny (matematicky) – přijímáme-li hotovostní platby, program bude zobrazenou celkovou částku rovnou zaokrouhlovat na celé koruny.
- Umístění archivu účtenek – volba adresáře (složky) na počítači, kam se budou ukládat TXT obrazy účtenek. Obsah této složky lze zobrazit odkazem Archiv účtenek na hlavní stránce programu JswEET.
- Výchozí nastavení položky - Název položky – pojmenování položky, které se bude automaticky vyplňovat při zadávání. Pokud chceme jen odesílat částky, doporučujeme zadat univerzální text Evidovaná tržba.
- Výchozí nastavení položky - Cena za MJ – jednotková cena, která se bude automaticky nabízet při zadávání. Nechce-li žádnou cenu určovat, musíme zadat nulu.
- Povolit změnu názvu – prázdné zaškrtávátko znamená, že obsluha nebude moci změnit automaticky vyplněný text.
- Povolit změnu množství – obsluha nebude moci změnit automaticky nabízené množství.
- Povolit změnu ceny – obsluha nebude moci změnit automaticky nabízenou cenu za MJ.
- Plátce DPH – určuje, zda jsme evidováni jako plátci DPH.
- Obvyklá sazba DPH – nastavení, jaká sazba se bude automaticky nastavovat u pořizované položky účtenky.
2.3 Nastavení tisku
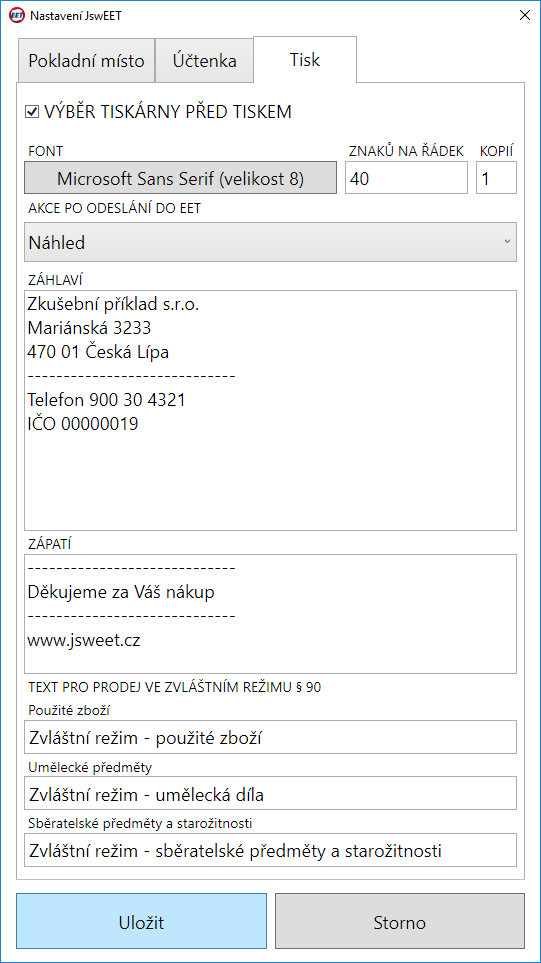
Na záložce Tisk nastavujeme:
- Výběr tiskárny před tiskem – zajistí nám možnost před každým tiskem zvolit požadovanou tiskárnu.
- Font – volba jednoho z nainstalovaných fontů a nastavení jeho velikosti pro tisk účtenky.
- Znaků na řádek – určuje, jak široký máme prostor pro tisk. Na používané tiskárně zjistíme a zadáme maximální šířku, která se ještě vejde.
- Kopií – určuje, kolikrát účtenka z tiskárny vyjede. Chceme-li kopie i pro sebe, zadáme 2, stačí-li nám ukládané TXT soubory, můžeme ponechat hodnotu 1 a pro sebe netisknout.
- Akce po odeslání do EET – zvolíme z nabídky, co program po odeslání tržby do EET následně udělá:
- Netisknout - neudělá nic.
- Náhled - zobrazí okno s účtenkou s možností tisku.
- Náhled a tisk po jeho zavření - vytiskne účtenku hned po zavření okna náhledu bez možnosti tento krok vynechat.
- Tisknout bez náhledu - účtenku vytiskne po odeslání rovnou.
- Záhlaví – připravené řádky pro zadání hlavičky účtenky - sem vyplníme název a adresu naší firmy, případně další údaje, které chceme mít na účtence.
- Zápatí – připravené řádky pro zadání patičky účtenky - například poděkování apod.
- Zvláštní režim podle § 90 – připravené řádky pro texty v jednotlivých režimech mimo standardního prodeje.
3. Klávesové zkratky pro ovládání JswEET
Program obsahuje klávesové zkratky, které nám výrazně usnadní jeho používání:
- Enter – přechod mezi políčky formuláře.
- Shift+Enter – funkce tlačítka Přidat do položek účtenky. Zadané hodnoty z Názvu položky, Množství, Ceny za MJ a Sazby DPH přenese jako další řádek do aktuální účtenky.
- Ctrl+Enter – funkce tlačítka Odeslat na EET. Odešle aktuální stav účtenky na EET. Pokud účtenka neobsahuje žádnou položku, ta bude přidána podle výchozího nastavení a poté bude účtenka odeslána.
- Ctrl+P – funkce tlačítka Tisk účtenky bez odeslání účtenky na EET. Pokud účtenka neobsahuje žádnou položku, ta bude přidána podle výchozího nastavení a poté bude vytištěna.
- Ctrl+O – funkce tlačítka Odeslat neúspěšné. Pokusí se odeslat účtenky, které se dosud nepodařilo na servery EET doručit.
POZOR - Pokud je nějaká položka rozpořizovaná (je zadaný její název), bude při volbě Odeslat na EET (Ctrl+Enter) nebo při volbě Tisk účtenky (Ctrl+P) nejprve položka přidána na rozpořizovanou účtenku a pak teprve dojde k provedení zvolené operace a založení nové účtenky!
4. Jednoduché zadávání evidované tržby
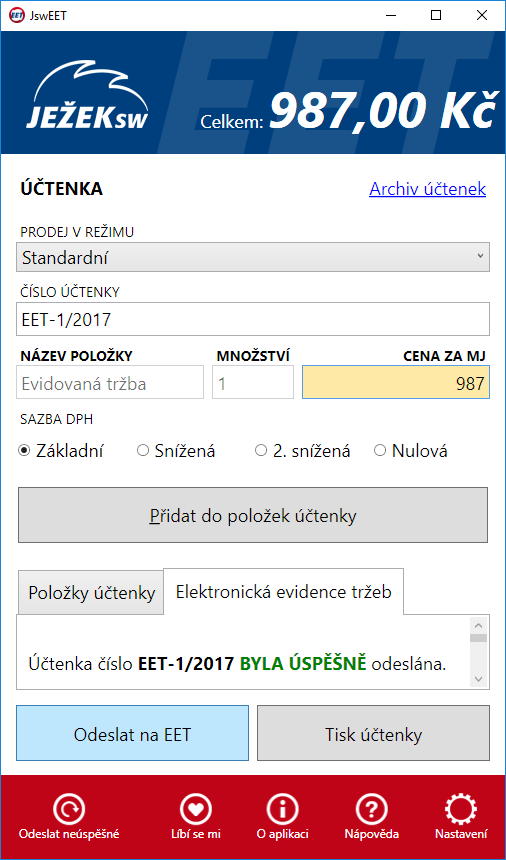
- Podle nastavení provedeného v předchozích krocích se nám výchozí okno aplikace JswEET zaktualizuje:
- Prodej v režimu – ve výchozím stavu je program připraven pro standardní režim prodeje.
- Účtenka - číslo účtenky – nastaví se na aktuální číslo, které je v pořadí a ukáže se celé označení dokladu.
- Název položky – předvyplní se zadaným textem. Pro tento způsob doporučujeme v Nastavení text Evidovaná tržba.
- Množství – předvyplní se zadanou hodnotou. Doporučujeme hodnotu 1.
- Cena za MJ – předvyplní se zadanou hodnotou.
- Sazba DPH – předvyplní se zadanou hodnotou.
- Do políčka Cena za MJ zadáme skutečnou výši tržby, kterou chceme odeslat na EET.
- Tlačítkem Odeslat na EET nebo klávesovou zkratkou Ctrl+Enter odešleme účtenku na EET.
- Na horním "displeji" se objeví celková odeslaná částka a JswEET nám ihned na záložce Elektronická evidence tržeb ukáže, jak odeslání dopadlo, zda úspěšně či nikoli. Při dostatečné velikosti okna můžeme vidět i kódy FIK, BKP a PKP.
- Podle nastavení se objeví okno pro Tisk účtenky. Tu můžeme vytisknout nebo okno uzavřeme bez tisku.
- Po jeho zavření je připravena nová účtenka, kurzor se přepne do políčka Cena za MJ a my můžeme celý postup zopakovat.
5. Zadávání položek na účtenku
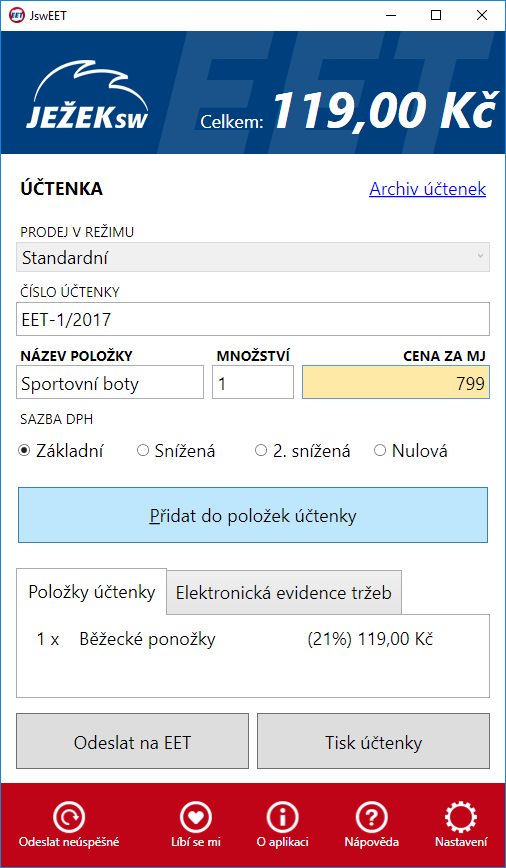
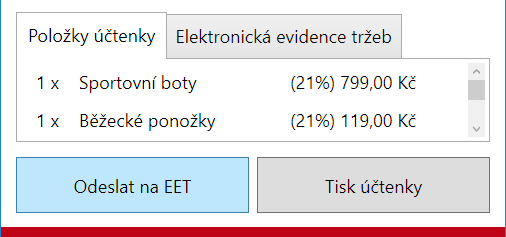
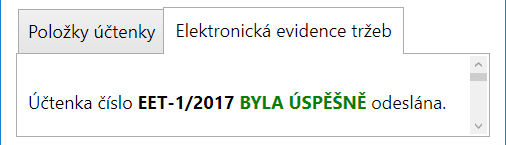
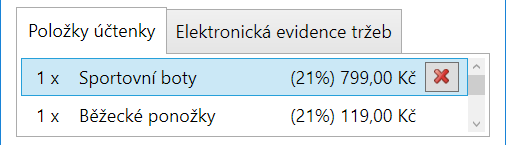
JswEET 2 umí přidat na účtenku více položek (v různých sazbách). Pro využití této možnosti postupujeme takto:
- Podle nastavení provedeného v krocích bodu 2 se nám výchozí okno aplikace JswEET zaktualizuje:
- Prodej v režimu – ve výchozím stavu je program připraven pro standardní režim prodeje.
- Účtenka - číslo účtenky – nastaví se na aktuální číslo, které je v pořadí a ukáže se celé označení dokladu.
- Název položky – předvyplní se zadaným textem. Pro tento způsob doporučujeme v Nastavení text zadat nejčastěji prodávaný sortiment.
- Množství – předvyplní se zadanou hodnotou. Doporučujeme hodnotu 1.
- Cena za MJ – předvyplní se zadanou hodnotou.
- Sazba DPH – předvyplní se zadanou hodnotou.
- V políčku Název položky zkontrolujeme, případně upravíme název prodávané položky.
- Do políčka Množství zadáme skutečný prodávaný počet.
- Do políčka Cena za MJ zadáme skutečnou cenu, za kterou položku prodáváme.
- Zkontrolujeme, případně upravíme výši Sazby DPH.
- Tlačítkem Přidat do položek účtenky nebo klávesovou zkratkou Shift+Enter přidáme položku na účtenku.
- JswEET se přepne na záložku Položky účtenky a zobrazí přidaný řádek a zároveň se aktualizuje celková částka.
- Kurzor se přepne do políčka Název položky a my můžeme postup opakovat a přidat na účtenku další položku podle potřeby.
- V případě, že máme celou účtenku zadanou, tlačítkem Odeslat na EET nebo klávesovou zkratkou Ctrl+Enter odešleme účtenku na EET.
- JswEET nám ihned na záložce Elektronická evidence tržeb ukáže, jak odeslání dopadlo, zda úspěšně či nikoli. Při dostatečné velikosti okna můžeme vidět i kódy FIK, BKP a PKP.
- Podle nastavení se objeví okno pro Tisk účtenky. Tu můžeme vytisknout nebo okno uzavřeme bez tisku.
- Po jeho zavření je připravena nová účtenka, kurzor se přepne do políčka Název položky a my můžeme celý postup zopakovat na nové účtence.
Smazání položky z účtenky (před odesláním)
Pokud chceme z účtenky odebrat některou z položek, klikneme na ni a tlačítkem s křížkem ji smažeme.
6. Odeslání tržby na EET
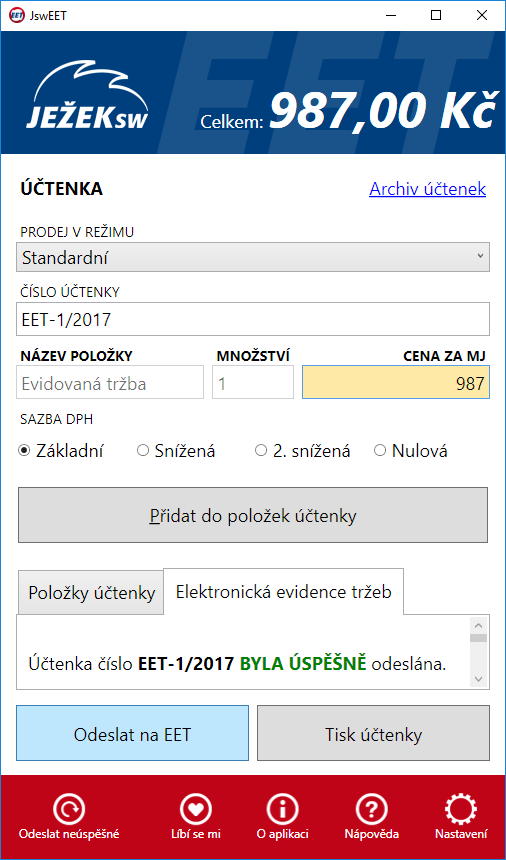
Pokud máme zadanou výši tržby (podle bodu 4) nebo pořízené položky (podle bodu 5) můžeme účtenku odeslat na EET:
- Tlačítkem Odeslat na EET nebo klávesovou zkratkou Ctrl+Enter odešleme účtenku na EET.
- JswEET nám ihned na záložce Elektronická evidence tržeb ukáže, jak odeslání dopadlo, zda úspěšně či nikoli. Při dostatečné velikosti okna můžeme vidět i kódy FIK, BKP a PKP.
- Podle nastavení se objeví okno pro Tisk účtenky. Tu můžeme vytisknout nebo okno uzavřeme bez tisku.
- Po jeho zavření je připravena nová účtenka a my můžeme celý postup zopakovat.
7. Tisk bez odeslání na EET
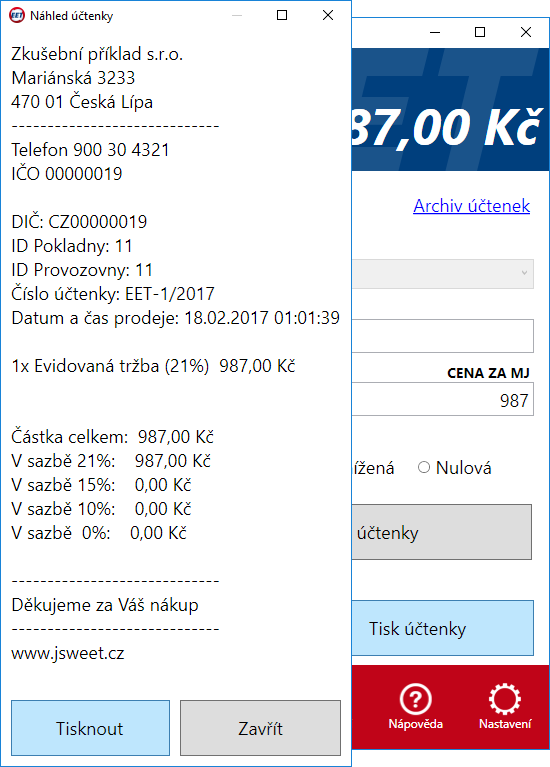
Pokud máme zadanou výši tržby (podle bodu 4) nebo pořízené položky (podle bodu 5) můžeme účtenku bez odeslání na EET vytisknout:
- Tlačítkem Tisk účtenky nebo klávesovou zkratkou Ctrl+P otevřeme okno pro Tisk účtenky.
- Tu můžeme vytisknout nebo okno uzavřeme bez tisku.
- Po jeho zavření je připravena nová účtenka a my můžeme celý postup zopakovat.
8. Pro pokročilé
8.1 Znovuodeslání neúspěšných účtenek
Během práce se může stát, že se nepodaří odeslat některé tržby do systému EET. JswEET tyto účtenky odkládá do složky Neodeslané, ze které je ikonou Odeslat neúspěšné nebo klávesovou zkratkou Ctrl+O můžeme zkusit znovu odeslat.

8.2 Archiv účtenek
JswEET všechny vystavené účtenky ukládá v textovém režimu do složky Archiv účtenek v umístění, které určíme v okně Nastavení. Tyto TXT soubory můžeme podle potřeby zálohovat nebo opakovaně tisknout. Pro snadné otevření složky s archivem účtenek je v programu odkaz Archiv účtenek.
8.3 Režimy prodeje
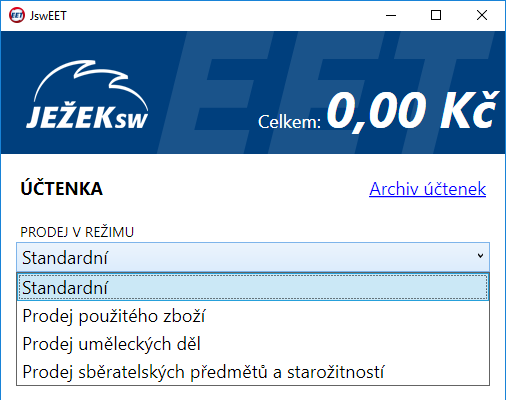
Ve výchozím stavu je program JswEET připraven na prodej ve standardním režimu. Pokud potřebujeme tržbu evidovat podle § 90 zákona o DPH, můžeme vybrat jeden ze zvláštních režimů:
- Prodej použitého zboží.
- Prodej uměleckých děl.
- Prodej sběratelských předmětů a starožitností.
JswEET pak odpovídajícím způsobem plní tabulku DPH v souladu se zákonem o DPH.
8.4 Vzhled pracovního okna JswEET
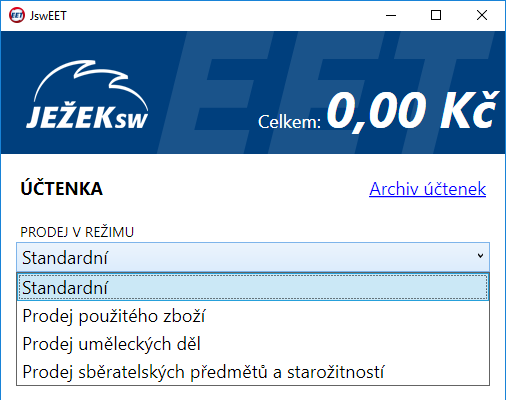
Ve výchozím stavu je program JswEET připraven na prodej ve standardním režimu. Pokud potřebujeme tržbu evidovat podle § 90 zákona o DPH, můžeme vybrat jeden ze zvláštních režimů:
- Prodej použitého zboží.
- Prodej uměleckých děl.
- Prodej sběratelských předmětů a starožitností.
JswEET pak odpovídajícím způsobem plní tabulku DPH v souladu se zákonem o DPH.
Okno JswEET je ve své výchozí podobě uspořádáno tak, že záložky pro Položky účtenky a pro kódy Elektronické evidence tržeb jsou pod políčky pro zadávání hodnot. V případě, že rozšíříme okno na více než cca 1000 bodů, přerovná se tak, že jsou záložky vpravo vedle políček pro zadávání. Zadávání položek na účtenku je pak přehlednější, protože se na obrazovku vejde větší počet řádků. Stejně tak je přehlednější rekapitulace odeslání.
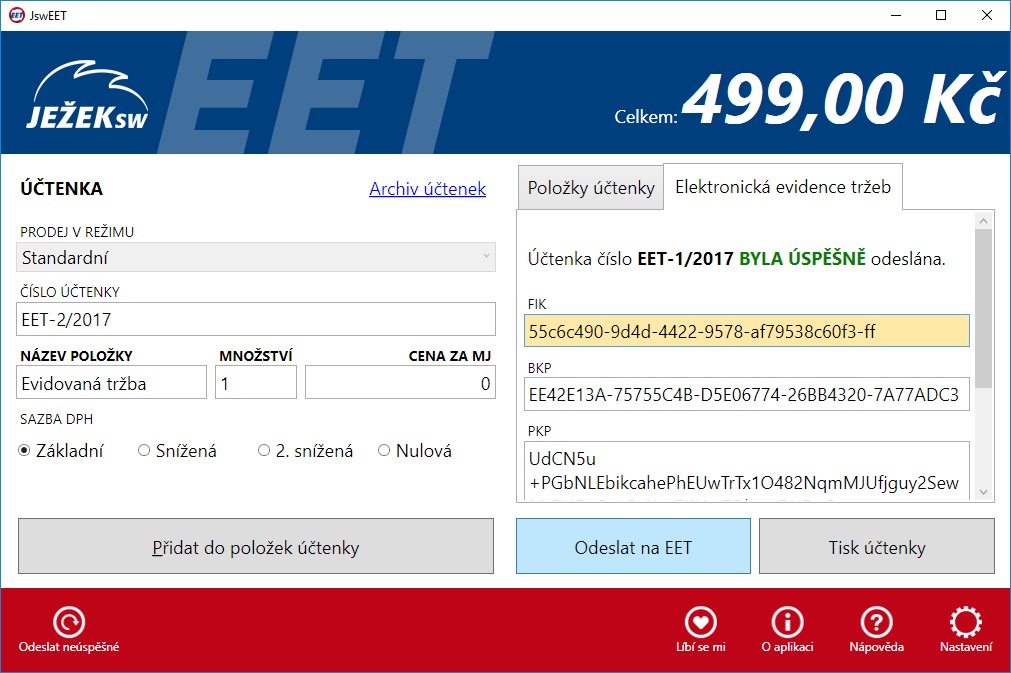
Nabídka
Užitečné odkazy
Získávejte aktuální informace
od Ježka přímo do e-mailu
© 2025 , Ježek software s.r.o.